Mastering Autodesk Revit MEP 2016. Autodesk Official Press
Contents
- Part 1 • General Project Setup
- Chapter 2 - View Filters and View Templates
- Chapter 3 - Worksets and Worksharing
- Chapter 4 -Project Collaboration
- Chapter 5 - Multiplatform Interoperability: Working with 2D and 3D Data
- Chapter 6 - Parameters
- Chapter 7 -Schedules
- Part 2 - Mechanical Design
- Chapter 8 - HVAC Cooling and Heating Load Analysis
- Chapter 9 - Creating Logical Systems
- Chapter 10 - Mechanical Systems and Ductwork
- Chapter 11 - Mechanical Piping
- Part 3 - Electrical Design
- Chapter 12 - Lighting
- Chapter 13 - Power and Communications
- Chapter 14 -Circuiting and Panels
- Part 4 - Plumbing
- Chapter 15 -Plumbing (Domestic, Sanitary, and Other)
- Chapter 16 -Fire Protection
- Chapter 17 -Solid Modeling
- Chapter 18 -Creating Symbols and Annotations
- Chapter 19 -Creating Equipment
- Chapter 20 -Creating Light Fixtures
- Chapter 21 -Creating Devices
- Chapter 22 -Details
- Chapter 23 -Sheets
- Chapter 24 - Fabrication
- Chapter 25 - Creating a Project Template
Using Tabs
The ribbon portion of the user interface consists of several tabs, each organized by panels that relate to the topic of the tab. Each panel contains one or more buttons for the relevant features available in Revit MEP 2016. You can access a tab by simply clicking the name at the top of the ribbon. Although each tab is designed to provide a unique set of tools, some of the features of Revit are repeated on different tabs. Depending on your screen resolution, some of the buttons on the panels may become compressed to fi t on your screen. In addition to this, there may be subtle differences in these images and those you see in your Revit interface. This is because the software used for the images in this book come from Revit, rather than Revit MEP. The panels and tools for each tab are described here (not all panels are shown for each tab):
Systems The Systems tab, shown in Figure 1.1, is the main tab for MEP modeling tools. Once known as the Home tab, this tab has been renamed to allow for continuity between Autodesk Revit MEP and Autodesk Revit. The tab is divided into panels that are specifi c to each of the main disciplines. Each of the discipline panels has a small arrow in the lower-right corner that provides quick access to the discipline-specifi c settings dialog box (1) or, new to Revit MEP 2016, the Fabrication settings dialog box (2).
Figure 1.1
The Systems tab
Architecture and Structure There will always be a need for creating architectural elements in a Revit MEP model, whether this is purely during a Copy/Monitor operation or if you are building an as-built model and have no architect to work with. This tab features most of the architectural tools required for this. From the Build panel with the basic architect’s tools to openings, grids, and rooms, these are all available on the Architecture tab. Note that access to Color Schemes and Area And Volume Computations is available by clicking the small diagonal arrow on the Room & Area panel, as shown in Figure 1.2.
Figure 1.2 Architecture and Structure tabs
The Structure tab contains tools for modeling structural elements as well as some common tools for grids and reference planes. Both of these tabs are available in their entirety if you install Revit as part of a Building Design Suite (Premium or Ultimate) package.
Insert Whether you want to link another Revit project fi le, overlay Design Web Format (DWF) markup, or insert 2D elements from another fi le, the Insert tab contains all these tools and more for bringing other fi les or objects into your Revit projects, as shown in Figure 1.3. The tab is organized by panels for linking and importing fi les, and it also contains tools for loading Revit families. The small diagonal arrow at the lower right of the Import panel is for accessing the Import Line Weights dialog box, where you can associate imported computeraided design (CAD) color numbers to a Revit line weight, as indicated in Figure 1.4. The Insert tab also contains the Autodesk Seek panel, which provides a search window for content
Figure 1.3 The Insert tab
Figure 1.4 Import Line Weights dialog box
Annotate On the Annotate tab, you can fi nd the tools needed to add annotations to your model views along with drafting tools for creating details. The Dimension and Tag panels can be extended by clicking the arrow next to the panel name, which reveals the tools for establishing dimension settings and determining the default tags to be used upon initial placement, as shown in Figure 1.5. The Symbol button is used for placing annotation families onto views or sheets. The small diagonal arrow at the lower-right corner of the Text panel provides access to the Type Properties dialog box for creating or modifying text styles, as shown in Figure 1.6.
Figure 1.5 The Annotate tab
Figure 1.6 Text Type Properties dialog box
Analyze Tools for model analysis and systems checking are located on the Analyze tab. Other tools on this tab allow you to add color to your ductwork and piping based on defi ned criteria. The Spaces & Zones panel contains the tools for placing Space objects and space separator lines. The Check Systems panel contains tools for checking MEP systems to ensure proper connectivity and valid system assignments of components. Note that access to the Color Schemes and Area And Volume Computations options is available by clicking the down arrow on the Spaces & Zones panel, as shown in Figure 1.7, whereas building and space properties, as shown in Figure 1.8, can be accessed from the arrow on the Reports & Schedules panel.
Figure 1.7 The Analyze tab
Figure 1.8 Building/Space Type Settings dialog box
Tools on the Energy Analysis panel allow for choosing a mass model or the building components to use as the basis for generating an energy analysis report:
Massing & Site The Massing & Site tab combines the conceptual tools used for creating masses and the Modeling By Face objects. It provides MEP users with access to site tools, including topography, site and parking components, and building pads or foundations, as shown in Figure 1.9. The Site Settings dialog box, shown in Figure 1.10, for adjusting contour separation and site cut material, can be accessed by clicking the arrow on the Model Site panel.
Figure 1.9 The Massing & Site tab
Figure 1.10 Site Setting
Collaborate You need tools that allow you to keep your model coordinated with other disciplines and work within a multiuser environment. These tools can be found on the Collaborate tab. The Manage Collaboration panel has a drop-down list for setting the active workset, and the Coordinate panel contains tools for copying and monitoring objects from linked fi les. The Coordinate panel also has a tool for locating face-hosted elements that have lost their association to their host. You can check for clashes between model objects by using the Interference Check tool on the Coordinate tab. The Editing Requests button on the Synchronize panel allows you to see any requests that have been made to modify elements you are borrowing or own. You also have the option to connect to a Revit Server Accelerator by clicking the arrow, as shown in Figure 1.11.
Figure 1.11
The Collaborate tab
View Figure 1.12 shows the View tab; here you can use the tools to create different types of
views. This tab also has tools for managing the views you have open in the drawing area. On
the Graphics panel, there are tools for creating view templates and fi lters. The arrow on the
base of this panel accesses the Graphic Display Options dialog box, shown in Figure 1.13.
The Sheet Composition panel has tools for creating sheets as well as adding match lines or
revisions. The User Interface button allows you to toggle the visibility of key user-interface
features including the Properties palette, System Browser, and Project Browser.
Figure 1.12 The View tab
Figure 1.13 Graphic Display Options
Manage On the Manage tab, you can fi nd the tools needed to establish project settings. The Inquiry panel has tools that can be used to locate specifi c objects in your project model, and to display any warnings associated with your project. Along with the settings that can be accessed from the tools on the Settings panel, clicking the Additional Settings button opens a drop-down list of even more options. The MEP Settings button is located on the Settings panel. This is where you can establish settings related to MEP components and system behavior. The Selection panel, as indicated in Figure 1.14, has tools that allow the user to save, load, and edit a selection set of objects for use in a fi lter list.
Figure 1.14 The Manage tab
Modify The Modify tab, as shown in Figure 1.15, is located at the end of the tabs by default so that it is closer to the center of the user interface, for easy access. The Modify tab has the tools needed to make changes to components or linework in your project views. The tools on the Modify panel have been arranged with the more commonly used tools that have larger buttons. Some of the tools that have multiple-use options have a separate button for each use, such as the Mirror, Split, and Trim/Extend tools. The tools for creating groups, assemblies, or parts are located on the Create panel.
Figure 1.15 The Modify tab
The Modify button appears in the Select panel on every tab. This button allows you to exit from any active command, giving you an alternative to using the Esc key multiple times or selecting another tool. Another feature of this panel is the drop-down that contains options for selection in the drawing area. These options also appear as icons on the status bar. Figure 1.16 shows the various selection options available. Notice that you can select elements by clicking anywhere on the element by using the Select Elements By Face option. However, this option does not work when a view is set to Wireframe.
Figure 1.16 Selection settings
You may need to experiment with combinations of these settings to achieve the results that suit your workfl ow. Note that if you deselect the Select Underlay Elements check box, you cannot select non-MEP components such as doors, walls, or windows that may exist in your model.
Add-Ins The Add-Ins tab appears on your ribbon as the next-to-last tab by default. This tab contains a BIM 360 panel with tools for use in the Autodesk® 360 environment and requires you to sign into an Autodesk account. If you have installed any external applications, the buttons or other features provided appear on the tab as configured. Some third-party applications create an additional tab on the ribbon.
Using Contextual Tabs
In addition to the tabs provided by default on the ribbon, other tabs appear when you select objects in your project. These are known as contextual tabs, which contain tools specific to modifying the selected object. Contextual tabs appear in the location of the Modify tab and are identified by their green color and a name that applies to the selected object. A contextual tab for a selected object is an extension of the Modify tab, which is why the base Modify tab is so compact compared to the other tabs. This allows for the selection-specific tools to appear on the right side of the Modify tab. Figure 1.17 shows the contextual tab (labeled Modify Electrical Equipment) for an electrical distribution board selected in the model of a project. The rest of the Modify tab is still available to the left but is not shown in this fi gure for clarity.
Figure 1.17 Contextual tab for an electrical distribution board





















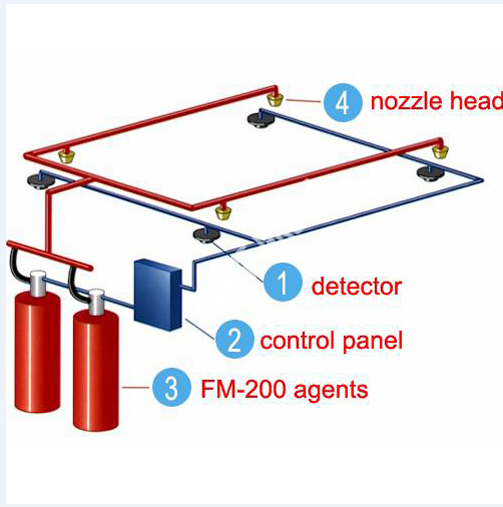

0 Comments