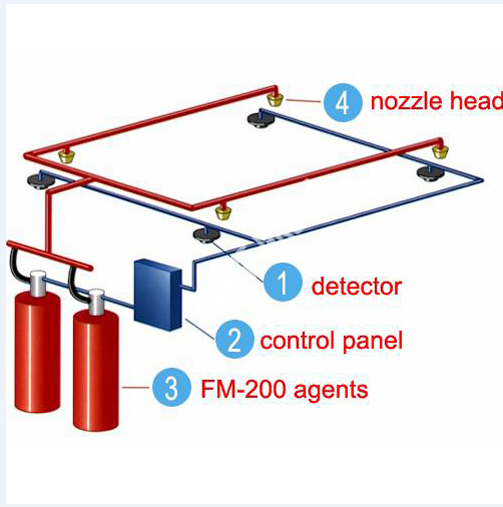Data Analysis with Microsoft EXCEL : This book includes additional files to help you learn statistics. There are three types of files you’ll work with: StatPlus files, Explore workbooks, and Data (or Student) files.
 |
| Microsoft Excel |
Data Analysis with Microsoft Excel hadbook
Chapter1 getting started with EXCEL
Chapter 2 Working with data
Chapter 3 Working with Charts
Chapter 4 Describing Your Data
Chapter 5 Probability Distributions
Chapter 6Statistical inference
Chapter 7 Tables
Chapter 8 Regression and Correlation
Chapter 9 Multiple Regression
Chapter 10 Analysis Of Variance
Chapter 11 Time Series
Chapter 12 Quality Control.
Excel is a software program designed to help you evaluate and present information in a spreadsheet format. Spreadsheets are most often used by business for cash-fl ow analysis, fi nancial reports, and inventory management. Before the era of computers, a spreadsheet was simply a piece of paper with a grid of rows and columns to facilitate entering and displaying information as shown in Figure 1-2.
Computer spreadsheet programs use the old hand-drawn spreadsheets as their visual model but add a few new elements, as you can see from the Excel worksheet shown in Figure 1-3.
launching Excel.
To start Excel:
- Click the Start button on the Windows Taskbar and then click All Programs.
- Click Microsoft Office and then click Microsoft Excel 2007 as shown in Figure 1-4 .
- Excel starts up, displaying the window shown in Figure 1-5.
 |
| Figure 1-4 Starting Excel 2007 |
Viewing the Excel
The Excel window shown in Figure 1-5 is the environment in which you’ll analyze the data sets used in this textbook. Your window might look different depending on how Excel has been set up on your system. Before proceeding, take time to review the various elements of the Excel window. A quick description of these elements is provided in Table 1-1.